엑셀 도형에 글자 넣기: 쉽고 멋진 방법으로 나만의 디자인 완성하기
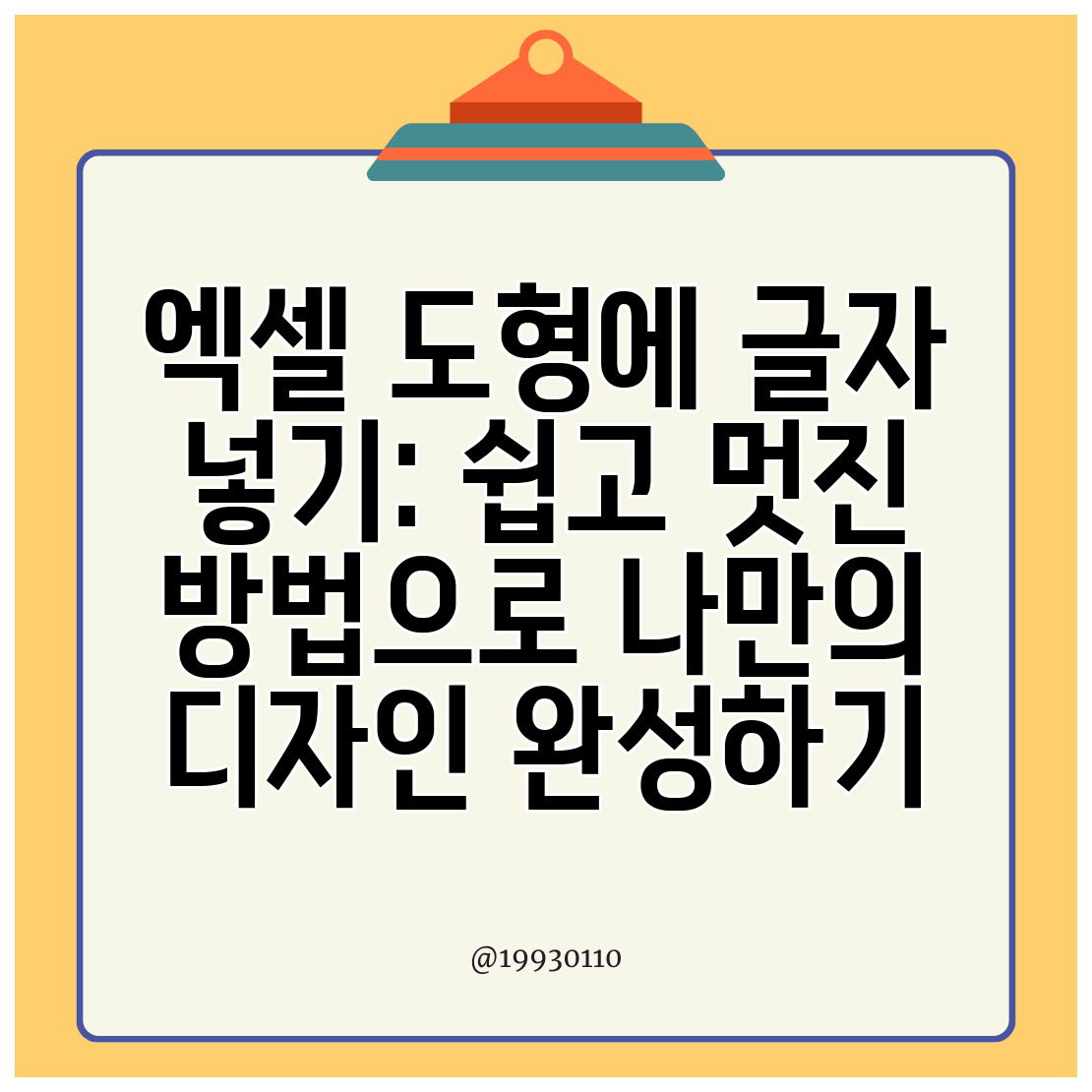
엑셀 도형에 글자 넣기: 쉽고 멋진 방법으로 나만의 디자인 완성하기
엑셀을 사용하면서 도형에 글자를 넣는 작업은 많은 사람들에게 필요하지만 손쉽게 할 수 있는 방법을 잘 모르시는 경우가 많아요. 이번 포스팅에서는 엑셀 도형에 글자 넣기를 쉽고 멋지게 할 수 있는 방법을 소개할게요.
엑셀 도형의 기본 이해하기
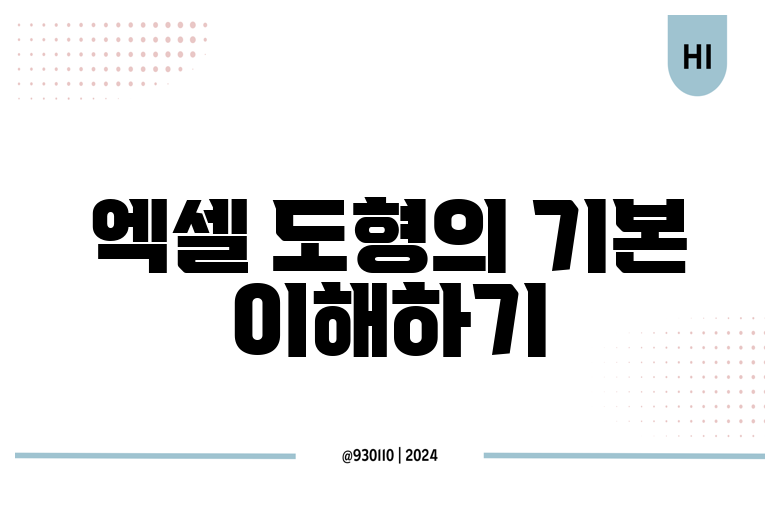
엑셀에서 도형은 다양한 방식으로 데이터를 시각적으로 표현할 수 있는 도구예요. 도형을 추가하면 보고서를 더 매력적으로 만들 수 있고, 관객의 관심을 끌 수 있죠.
도형 삽입 방법
리본 메뉴에서 도형 선택하기
- 엑셀 상단의 리본 메뉴에서 "삽입" 탭을 클릭한 후 "도형"을 선택하세요.
- 다양한 도형 옵션 중에서 원하는 도형을 클릭하여 시트에 추가할 수 있어요.
도형 크기 조정하기
- 추가된 도형을 드래그하여 크기를 조정하고 위치를 설정하세요.
- 마우스 오른쪽 버튼을 클릭하면 다양한 도형 옵션을 활용할 수 있습니다.
도형에 글자 넣기
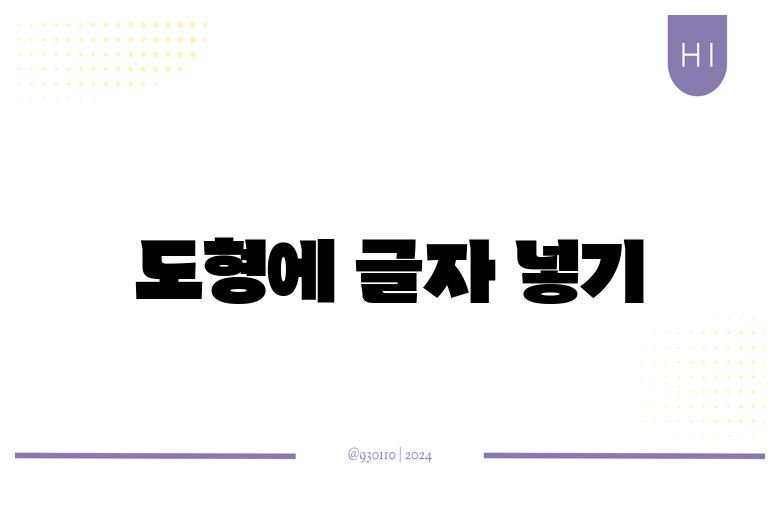
도형에 글자를 입력하는 것은 생각보다 간단해요. 다음 단계를 따라 해보세요.
글자 입력하는 방법
도형 선택하기
삽입한 도형을 클릭하여 선택한 후, 그 안에 글자를 입력해 주세요.텍스트 편집하기
- 선택한 도형에서 텍스트를 입력하면, 바로 글자가 도형 안에 나타나요.
- 텍스트의 크기, 색상, 글씨체 등을 변경할 수 있어요.
예를 들어, “성공을 향한 여정”이라는 텍스트를 입력하고 글씨체를 굵게 변경해 보세요.
텍스트 상자와 도형의 차이
도형에 글자를 넣는 것과 텍스트 상자를 사용하는 것은 각기 다른 점이 있어요.
- 도형에 글자를 넣을 때: 도형의 모양과 색상에 따라 글자의 배경이 변화해요.
- 텍스트 상자: 독립적으로 위치시키기 때문에 더 자유로운 배치가 가능해요.
예시: 도형에 글자 넣기
도형에 다양한 정보나 제목을 배치할 때 특히 유용해요. 예를 들어, 매출 보고서의 상단에 ‘2023년 3분기 매출 분석’이라는 제목을 도형에 넣어서 시각적으로 강조할 수 있어요.
텍스트 효과 추가하기
텍스트 선택 후 효과 추가
- 입력한 텍스트를 선택한 후, 리본 메뉴에서 "형식" 탭을 클릭하세요.
- 거기서 그림자, 반사, 광택 등의 효과를 추가해 볼 수 있어요.
예시 테이블
아래 표는 도형에 넣을 수 있는 다양한 텍스트 효과를 정리한 거예요.
| 효과 | 설명 |
|---|---|
| 그림자 | 텍스트에 깊이감을 줘서 돋보이게 합니다. |
| 반사 | 텍스트의 하단에 반사 효과를 추가합니다. |
| 광택 | 텍스트의 표면에 빛이 반사되는 느낌을 줍니다. |
엑셀 도형 꾸미기 팁
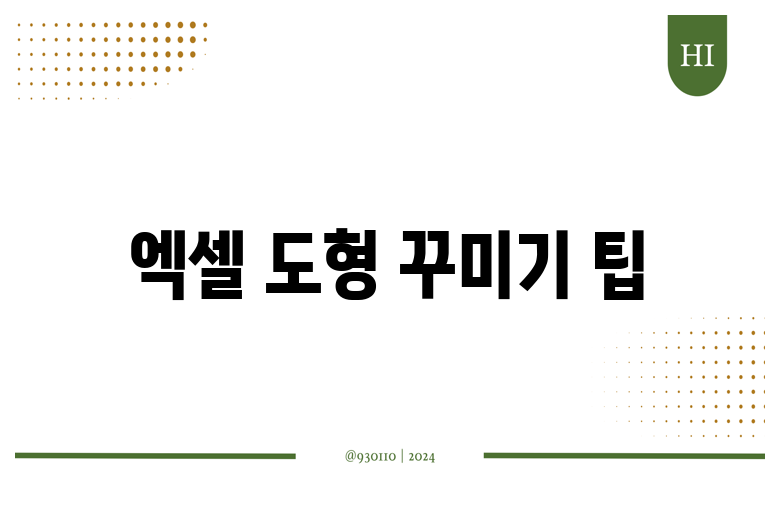
도형을 더욱 멋지게 꾸미는 몇 가지 팁을 소개할게요.
색상 조합 활용하기
도형의 색상은 상대적으로 중요해요. 기업의 색상을 반영하거나, 보고서의 주제와 어울리는 색상으로 조합해 보세요.크기와 배치 조절하기
도형 간의 간격을 적절히 조정하면 더욱 깔끔한 디자인이 나올 수 있어요.디자인 템플릿 활용하기
다양한 엑셀 템플릿을 다운로드하여 활용하면 기본적인 디자인 요소를 쉽게 적용할 수 있어요.
결론
이처럼 엑셀에서 도형에 글자를 넣는 것은 생각보다 쉽고 유용한 작업이에요. 하지만 도형에 글자를 효과적으로 넣고 꾸미는 법을 배우면 보고서나 프레젠테이션의 퀄리티를 한층 높일 수 있습니다. 여러분도 오늘 소개한 방법을 통해 멋진 엑셀 디자인을 완성해 보세요! 바로 시작해 보세요!
자주 묻는 질문 Q&A
Q1: 엑셀에서 도형에 글자를 어떻게 넣나요?
A1: 도형을 선택한 후, 그 안에 글자를 입력하면 자동으로 도형 안에 나타납니다.
Q2: 도형에 넣은 글자의 크기나 색상은 어떻게 변경하나요?
A2: 글자를 입력한 후, 텍스트의 크기, 색상, 글씨체 등을 변경할 수 있습니다.
Q3: 도형과 텍스트 상자의 차이는 무엇인가요?
A3: 도형은 모양과 색상에 따라 글자의 배경이 변하고, 텍스트 상자는 독립적으로 위치시켜 자유로운 배치가 가능합니다.




댓글