엑셀 합계 오류를 간단하게 해결하는 방법
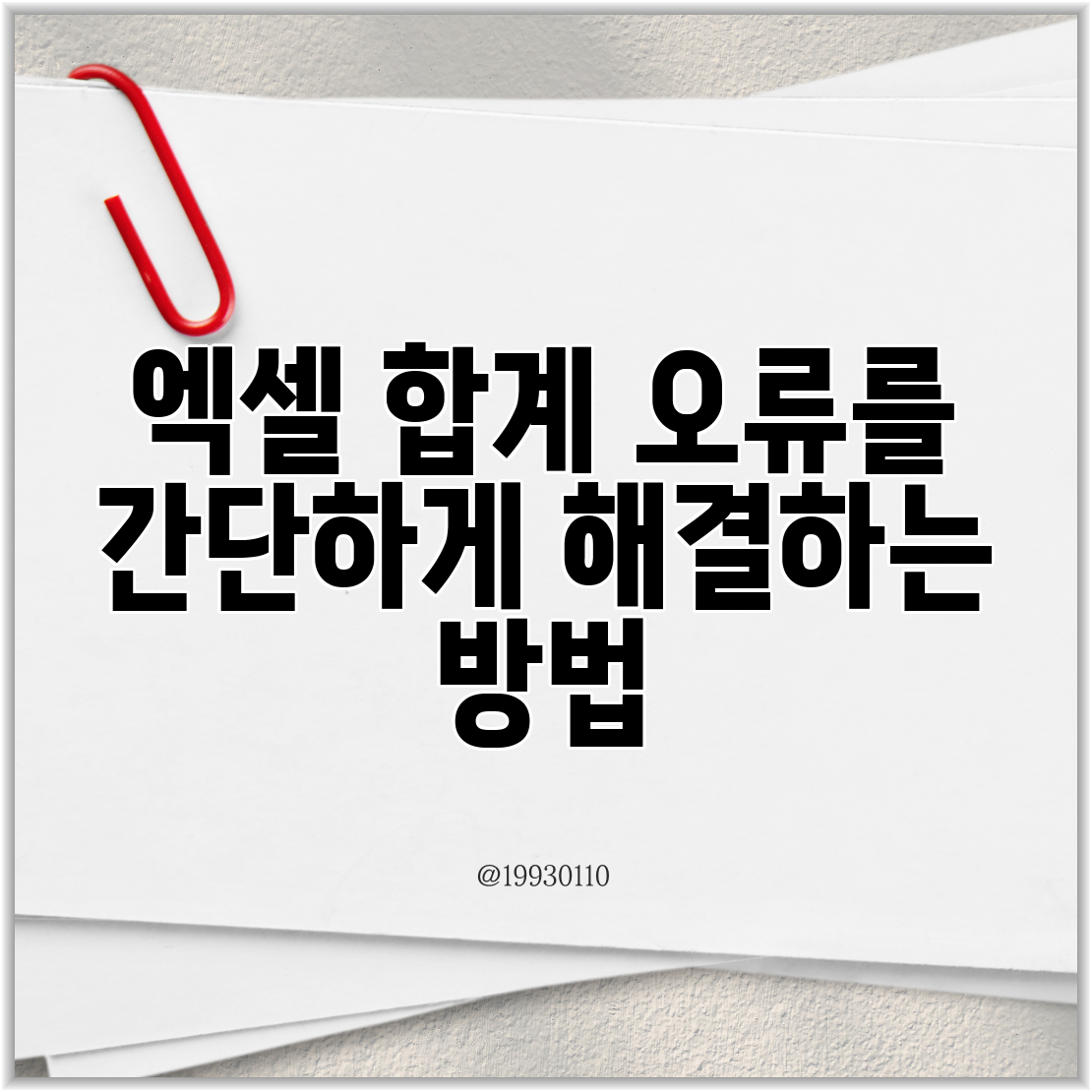
엑셀 합계 오류를 간단하게 해결하는 방법
엑셀을 사용하다 보면 자주 겪는 문제가 바로 합계 오류입니다. 특히, 수많은 데이터를 다루는 업무환경에서는 이러한 오류들이 치명적일 수 있어요. 그래서 이번 포스트에서는 엑셀 합계 오류를 해결하기 위한 팁과 방법을 상세히 정리해보았습니다.
합계 오류의 주요 원인
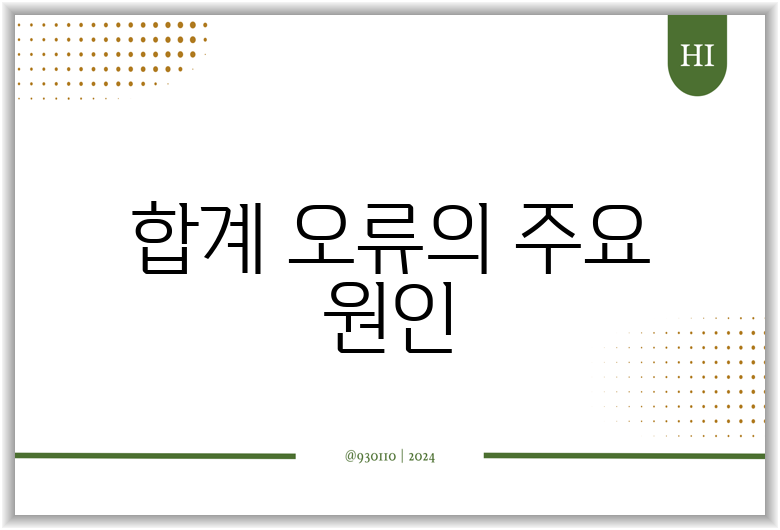
엑셀에서 합계를 계산할 때 오류가 발생하는 주된 원인은 여러 가지가 있습니다. 아래에서 주요 원인들을 살펴보도록 하겠습니다.
1. 데이터 형식 문제
엑셀은 데이터의 형식에 민감한 편이에요. 숫자로 잘못 입력된 텍스트 데이터는 합계 계산에 영향을 줄 수 있습니다. 예를 들어, 셀에 입력된 숫자가 텍스트 형식으로 저장되어 있을 경우, 합계 함수는 해당 값을 무시합니다.
2. 숨겨진 데이터
숨겨진 셀이나 필터링된 데이터는 합계 계산 시 포함되지 않을 수 있어요. 그래서 숨겨진 데이터가 있는 경우 실제 계산 결과와 다른 결과를 보게 될 수 있습니다.
3. 오류 값
DIV/0!처럼 오류가 있는 경우, 합계 계산에 영향을 줄 수 있습니다. 이러한 오류를 사전에 해결해야 합니다.
엑셀 합계 오류 해결 방법
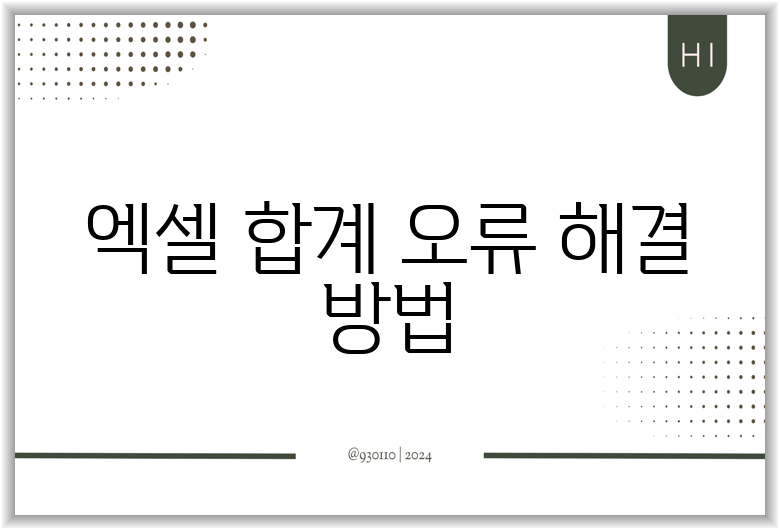
이제 본격적으로 엑셀에서 합계 오류를 해결하는 방법에 대해 알아보겠습니다.
1. 데이터 형식 점검하기
다음과 같은 방법으로 셀의 데이터 형식을 확인하고 수정할 수 있습니다.
방법
- 오류가 발생한 셀을 선택하세요.
- '홈' 탭에서 '숫자' 그룹을 찾고, 드롭다운 메뉴에서 '숫자' 형식으로 변경하세요.
2. 숨겨진 셀 및 필터 데이터 확인하기
숨겨진 셀이나 필터링된 데이터가 있는 경우, 다음 절차로 이를 해결할 수 있습니다.
방법
- 모든 셀을 선택한 후, '페이지 레이아웃' 탭에서 '숨기기/보이기'를 선택해 숨겨진 셀을 보세요.
- 필터링된 셀이 있다면, 필터를 해제하고 모든 데이터를 확인하세요.
3. 오류 데이터 정리하기
오류가 발생한 셀은 우선적으로 확인하고 수정하는 것이 좋습니다. 오류를 확인하는 방법은 다음과 같아요.
방법
- 오류가 있는 셀을 선택합니다.
- 메뉴바에 나타나는 경고 아이콘을 클릭하여 '오류 검사'를 선택하세요.
- 제시된 옵션 중 적절한 조치를 선택합니다.
엑셀 합계 오류 해결을 돕기 위한 요약
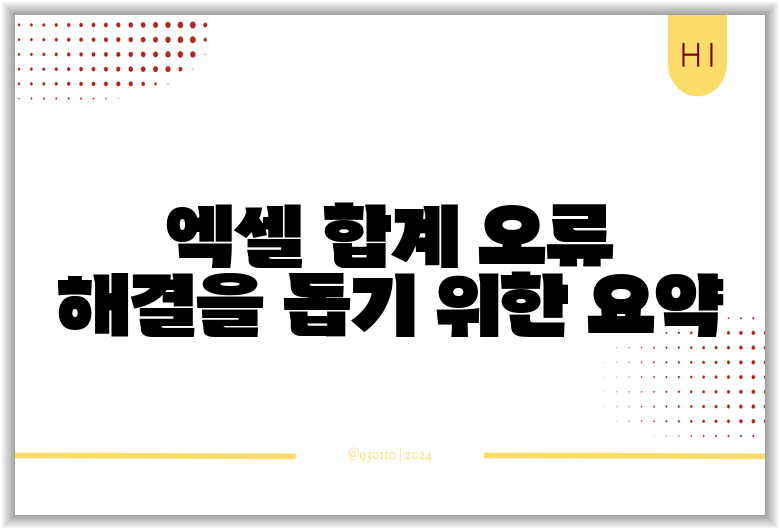
아래의 표는 엑셀 합계 오류의 주 원인과 해결 방법을 정리한 것입니다.
| 원인 | 해결 방법 |
|---|---|
| 데이터 형식 문제 | 셀의 형식을 '숫자'로 변경 |
| 숨겨진 데이터 | 모든 셀을 선택 후 숨겨진 데이터 확인 |
| 오류 값 | 오류 검사 기능 사용 |
추가 팁
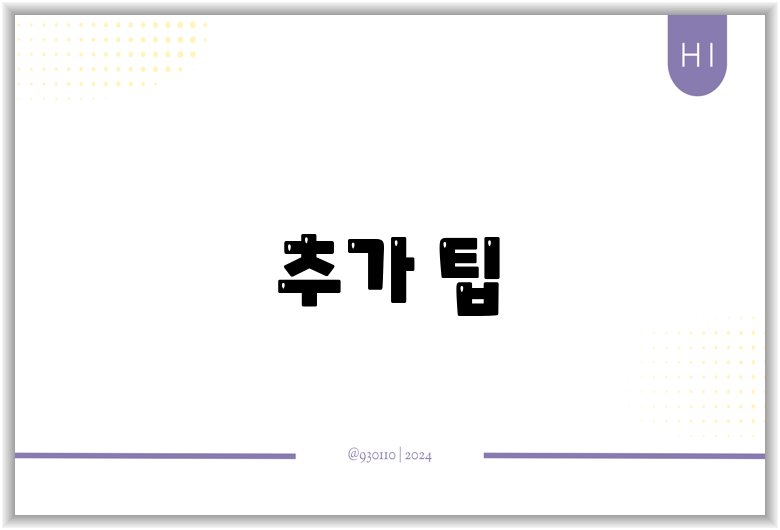
- 합계 함수 사용법:
=SUM(A1:A10)처럼 쉽게 범위를 지정하여 합계를 구할 수 있어요. - 데이터 유효성 검사: 데이터가 입력될 때 유효성을 검사하는 기능을 활용하면, 형식 오류를 미연에 방지할 수 있습니다.
- 셀 주석 활용하기: 데이터의 유효성이나 형식 오류와 관련된 주석을 추가해 두면, 팀원간의 소통에 큰 도움이 될 겁니다.
결론
엑셀 합계 오류는 매우 흔하게 발생할 수 있지만, 그 해결 방법은 간단합니다. 위에서 제시한 방법들을 따라서 오류를 찾아내고 수정해 보세요. 합계 오류를 해결하는 것은 여러분의 시간과 노력을 절약하는 첫걸음이에요.
이 포스트를 통해 엑셀 합계 오류를 해결하는 데 도움이 되었기를 바랍니다. 여러분도 적극적으로 자신의 데이터 검토와 오류 수정을 통해 더 나은 업무 환경을 만들어 보세요.
자주 묻는 질문 Q&A
Q1: 엑셀에서 합계 오류의 주요 원인은 무엇인가요?
A1: 합계 오류의 주요 원인은 데이터 형식 문제, 숨겨진 데이터, 그리고 오류 값입니다.
Q2: 엑셀 합계 오류를 어떻게 해결할 수 있나요?
A2: 오류를 해결하는 방법에는 데이터 형식을 '숫자'로 변경, 숨겨진 데이터 확인, 그리고 오류 검사 기능을 사용하는 것이 있습니다.
Q3: 합계 함수를 사용할 때 주의할 점은 무엇인가요?
A3: 합계 함수를 사용할 때는 데이터 형식이 올바른지 확인하고, 숨겨진 데이터나 오류 값이 포함되지 않도록 주의해야 합니다.




댓글