윈도우 탐색기 활용법: 최근 파일과 즐겨찾기 쉽게 확장하기
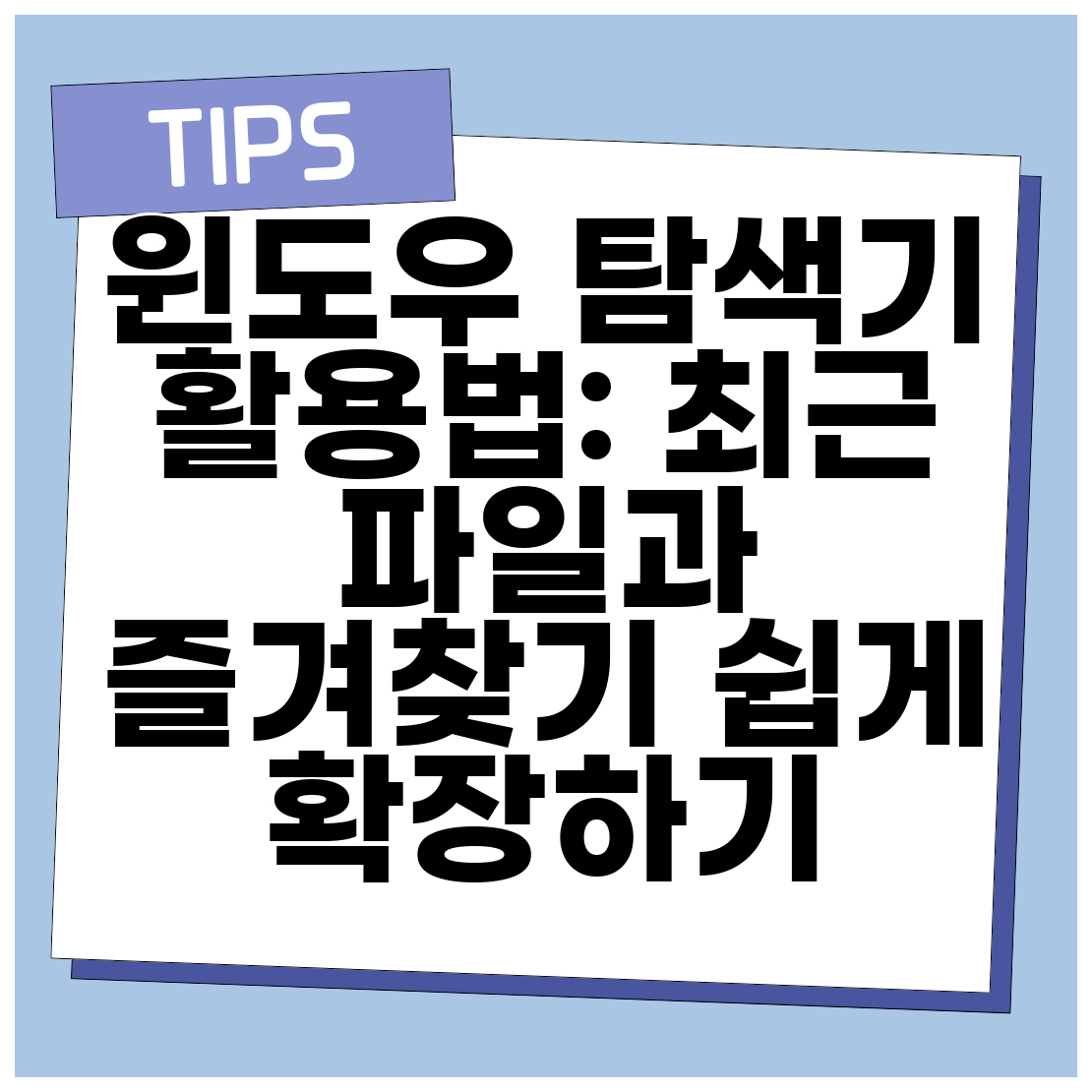
윈도우 탐색기 활용법: 최근 파일과 즐겨찾기 쉽게 확장하기
효율적인 파일 관리는 작업의 생산성을 높이는 데 필수적이에요. 특히, 윈도우 탐색기를 잘 활용하면 자주 사용하는 파일에 빠르게 접근할 수 있어요. 이 글에서는 최근 파일과 즐겨찾기를 쉽게 관리하는 방법에 대해 알아보겠습니다.
최근 파일 기능
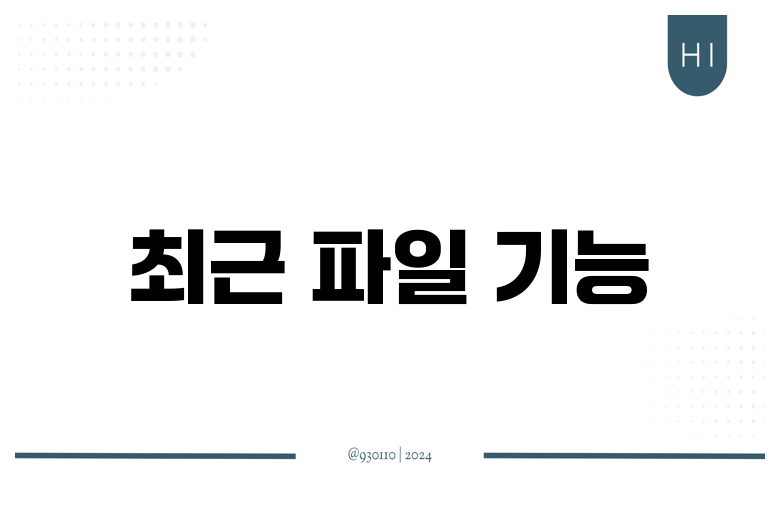
최근 파일이란?
최근 파일은 사용자가 최근에 열었던 파일의 목록을 표시하는 기능이에요. 이를 통해 자주 사용하는 파일에 쉽게 접근할 수 있으며, 시간을 절약할 수 있어요.
최근 파일 활용 팁
- 빠른 접근: 시작 메뉴에서 '최근 문서'를 클릭하면 필요할 때마다 쉽게 파일을 열 수 있어요.
- 파일 정리: 최근 파일 목록에서 필요 없는 파일을 삭제해 깔끔하게 유지할 수 있어요.
최근 파일 목록 보여주기
윈도우 탐색기를 열고, 왼쪽 패널의 '빠른 접근' 항목을 클릭하면 최근 파일 목록을 볼 수 있어요. 여기에 나타나는 파일은 사용자가 마지막으로 사용한 순서대로 정렬되니, 필요할 때 빠르게 찾을 수 있답니다.
즐겨찾기 기능
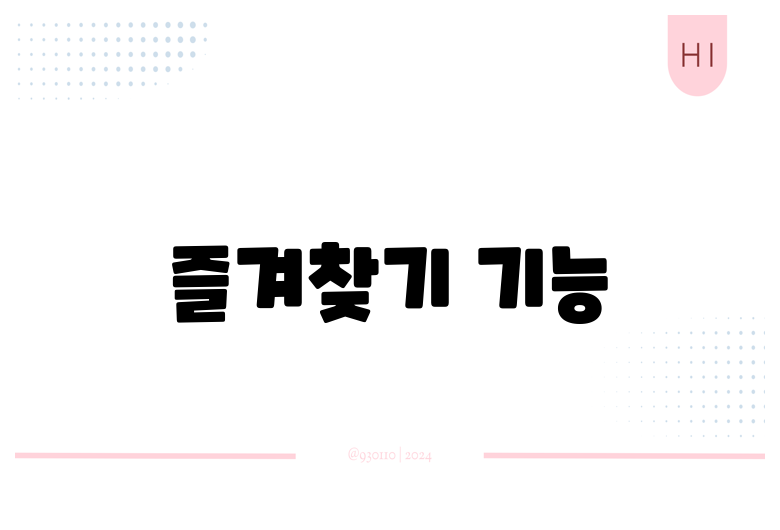
즐겨찾기란?
즐겨찾기는 자주 사용하는 폴더나 파일을 '빠른 접근'에 추가하여 편리하게 불러오는 기능이에요. 사용자가 직접 관리할 수 있어, 개인화된 파일 관리가 가능해요.
즐겨찾기 설정 방법
- 탐색기를 열고 즐겨찾고 싶은 파일이나 폴더를 찾습니다.
- 해당 파일을 마우스 오른쪽 버튼으로 클릭합니다.
- '빠른 접근에 추가'를 선택합니다.
이제 선택한 파일이나 폴더가 '빠른 접근' 리스트에 추가되어 언제든지 쉽게 접근할 수 있어요!
즐겨찾기 활용 방안
- 프로젝트별 폴더 관리: 프로젝트가 많을 경우, 프로젝트별로 폴더를 즐겨찾기에 두면 업무 효율성이 증가해요.
- 자주 사용하는 파일 최근 목록 활성화: 즐겨찾기에 추가한 파일은 언제든지 빠르게 접근할 수 있어요.
최근 파일과 즐겨찾기의 차이
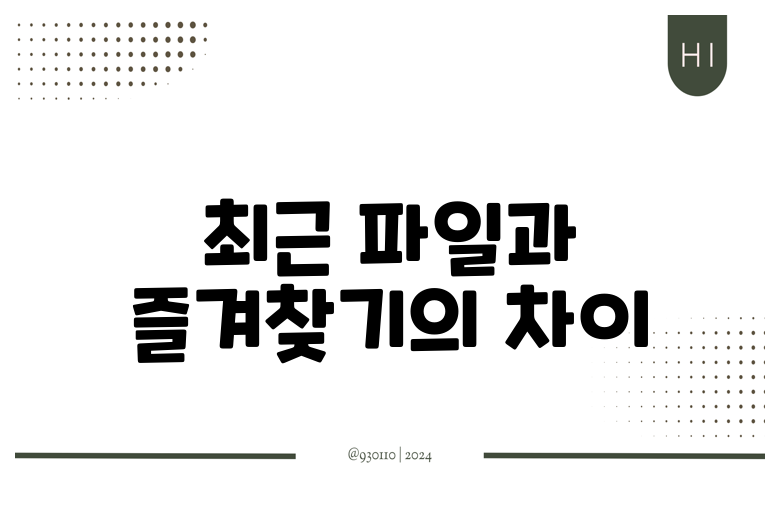
| 특징 | 최근 파일 | 즐겨찾기 |
|---|---|---|
| 목적 | 최근 사용한 파일 모음 | 자주 사용하는 파일/폴더 모음 |
| 관리 방식 | 자동 관리 | 수동 관리 |
| 접근 방법 | 탐색기에서 '최근 항목' 클릭 | 탐색기에서 '빠른 접근' 클릭 |
| 유용성 | 빠른 파일 접근 | 효율적인 작업 관리 |
정리 및 추천

효율적인 파일 관리는 모든 업무에 있어 필요해요. 윈도우 탐색기를 통해 최근 파일과 즐겨찾기를 잘 활용하면, 일의 흐름을 더 매끄럽게 만들 수 있어요. 따라서 파일 관리에서 이 두 가지 기능을 적극 활용해 보세요.
- 최근 파일 기능을 통해 자주 여는 문서를 쉽게 찾고,
- 즐겨찾기로 자주 사용하는 폴더를 관리하세요.
이 글에서 다룬 팁을 적용해 보시고, 파일 관리의 편리함을 직접 경험해 보세요!
이렇게 최근 파일과 즐겨찾기를 활용하면, 더 이상 파일 찾느라 낭비하는 시간은 줄어들고, 오히려 더 많은 시간과 에너지를 중요한 일에 쏟을 수 있게 될 거예요.
자주 묻는 질문 Q&A
Q1: 최근 파일 기능이란 무엇인가요?
A1: 최근 파일은 사용자가 최근에 열었던 파일의 목록을 보여주는 기능으로, 자주 사용하는 파일에 빠르게 접근할 수 있도록 도와줍니다.
Q2: 즐겨찾기를 어떻게 설정하나요?
A2: 탐색기를 열고 즐겨찾고 싶은 파일이나 폴더를 오른쪽 클릭한 뒤, '빠른 접근에 추가'를 선택하면 설정할 수 있습니다.
Q3: 최근 파일과 즐겨찾기의 차이는 무엇인가요?
A3: 최근 파일은 자동으로 최근 사용한 파일을 모아 보여주고, 즐겨찾기는 사용자가 직접 자주 사용하는 파일이나 폴더를 설정해 관리하는 방식입니다.




댓글